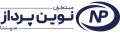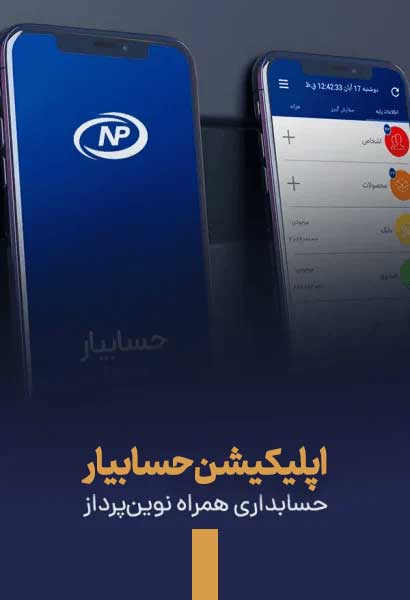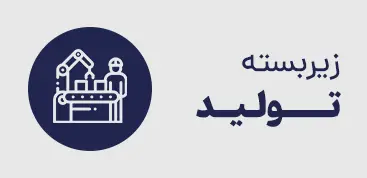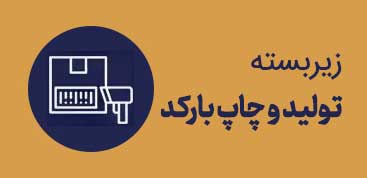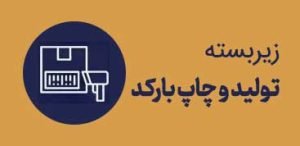نرم افزار حسابداری نوین پرداز
درباره نوین پرداز
شرکت مبتکران نوین پرداز سپنتا فعالیت خود را از سال 1384 با گردهمایی جمعی از برنامه نویسان متبحر، صاحب نظران در حوزه حسابداری و تولیدکنندگان بردهای الکترونیکی با هدف شناسایی نیاز اصناف و شرکت ها در حوزه های امور مالی و حسابداری – مدیریت منابع انسانی و اتوماسیون اداری آغاز کرد.
نیاز به مشاوره دارید؟
از طریق فرم زیر با ما در ارتباط باشید
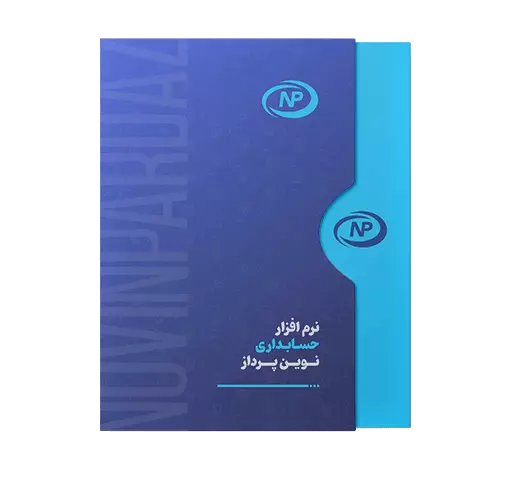
حسابداری نوین پرداز؛ یک انتخاب خوب یا بهترین انتخاب؟
ساختار انعطاف پذیر و مستحکم، حرفه ای در عین حال ساده نرم افزار حسابداری نوین پرداز
باعث شده بهترین انتخاب برای امور مالی، حسابداری و فروش هر صنفی باشد.
- توزیع و پخش مویرگی
- تولید و بهای تمام شده
- پیمانکاری و پروژه
- فروشگاهی و رستورانی
نسخه آزمایشی 10 روزه نرم افزار
آزمایش حق شماست
ما در نظر داریم که شما بهترین انتخاب را داشته باشید.

پشتیبانی نوین پرداز از ساعت 8 صبح تا 8 شب | شماره تماس: 37597590-051
آخرین مقالات

یک روز فرصت برای صورتحساب های زمستان 1402
در اجرای مقررات ماده 3 قانون تسهیل تکالیف مودیان جهت اجرای قانون پایانه های فروشگاهی و سامانه مودیان، آخرین مهلت استرداد اظهارنامه مالیات بر ارزش افزوده دوره چهارم فصل زمستان سال 1402 یک ماه پس از دوره مزبور می باشد

آخرین مهلت استرداد اظهارنامه مالیات بر ارزش افزوده دوره چهارم 1402
در اجرای مقررات ماده 3 قانون تسهیل تکالیف مودیان جهت اجرای قانون پایانه های فروشگاهی و سامانه مودیان، آخرین مهلت استرداد اظهارنامه مالیات بر ارزش افزوده دوره چهارم فصل زمستان سال 1402 یک ماه پس از دوره مزبور می باشد

مشخصات اصلی فاکتور طلا چیست؟ برای خرید طلا به چه چیزهایی باید توجه کنیم (12 مشخصه اصلی)
از آنجا که بر اساس قوانین اتحادیه طلا و جواهر، تمام طلافروشی ها موظف هستند به خریداران فاکتور تحویل دهند، هر طلافروشی با صدور فاکتور، طلای خریداری شده را تضمین می کند.
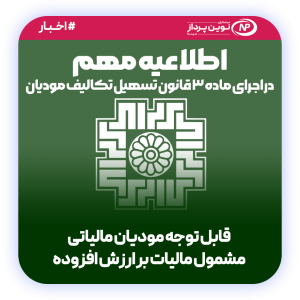
اطلاعیه مهم در اجرای ماده 3 – قابل توجه مودیان مالیاتی مشمول مالیات بر ارزش افزوده
سازمان امور مالیاتی کشور براساس صورتحساب های صادره در سامانه مودیان نسبت به تهیه اظهارنامه دوره مالیاتی زمستان سال ۱۴۰۲ اقدام و اظهارنامه my.tax.gov.ir یا tp.tax.gov.ir مزبور را از طریق سامانه های در نیمه اول فروردین ماه سال ۱۴۰۳ در دسترس مودیان محترم قرار خواهد داد.